
Excelで決まったデータを入力したいときに内容を選ぶだけで入力できたら便利だよな~
Excelではプルダウン機能を使うことで、入力データを事前にリスト化しておけば設定後は選択するだけでセルへ指定の値を入力することができるようになります。
この記事ではプルダウンの作成方法をご紹介します。
プルダウンメニューとは
プルダウンメニューは、セル内に複数の選択肢を表示することができる便利な機能です。これにより、ユーザーはリストから適切な選択肢を選ぶだけで済むため、入力の手間が省け、データの正確性がぐんとアップします。特に、大量のデータを扱うときや、定型入力が求められる場面でとても有効です。例えば、製品リストや社員リストなど、決まった選択肢がある場合に使うと便利です。
プルダウンメニューのメリットとデメリット
メリット
- 入力の正確性向上:ユーザーはリストから選ぶだけなので、誤入力が減ります。特に数値データや特定の文字列を入力する際に助かります。
- 効率性:入力作業が簡単になり、時間を節約できます。選択肢を入力することで、手動でタイプする手間を減らせます。
- 一貫性:みんなが同じ選択肢を使うので、データの一貫性が保たれます。これにより、後でデータを分析したり集計したりするのが簡単になります。
デメリット
- 柔軟性の欠如:リストにない項目を入力できないので、柔軟性が少し制限されることがあります。状況によって新しいデータを入力する必要があるときに問題になります。
- 準備の手間:初めにリストを準備する必要があるため、設定には少し時間がかかります。特に、選択肢が多い場合や、複数のリストを作成する必要がある場合には手間がかかります。
プルダウンメニューの作成手順
プルダウンメニューを作成するための具体的な手順を以下に示します。
データの準備
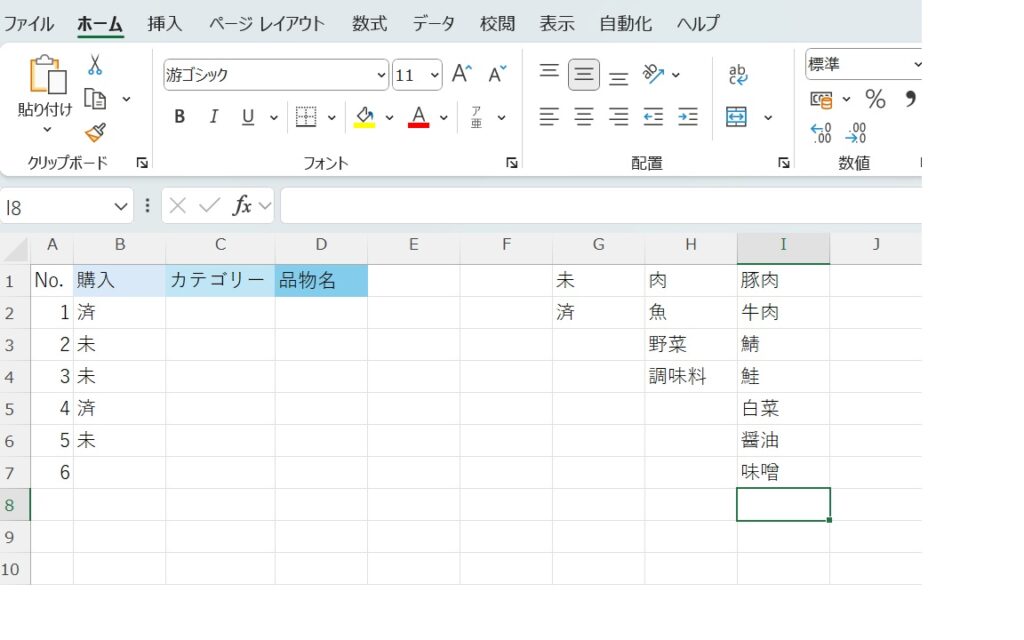
まず、プルダウンメニューに表示させたい選択肢をエクセルのシートに入力します。このシートでいうとG列からI列が選択肢になります。選択肢はどこのセルに入力してもいいですが、見やすいように一覧を作成するのがおすすめです。
データの範囲を選択
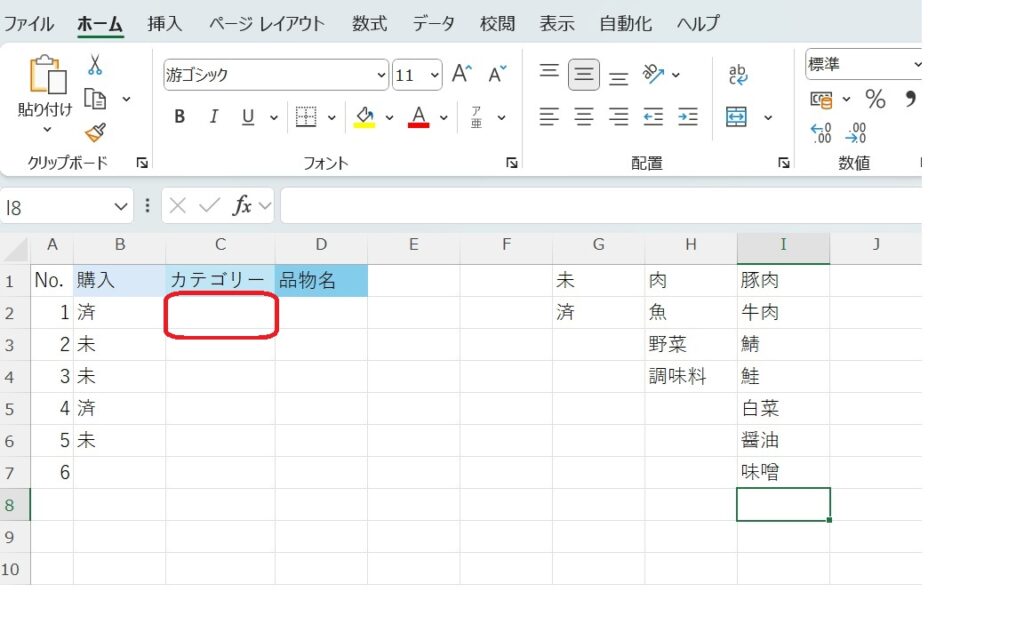
次に、プルダウンメニューを作成したいセルを選択します。今回は赤枠で囲ったC2のセルを選択します。ここで選択するセルは、プルダウンメニューを表示させたいセルです。
データの入力規則を使用する
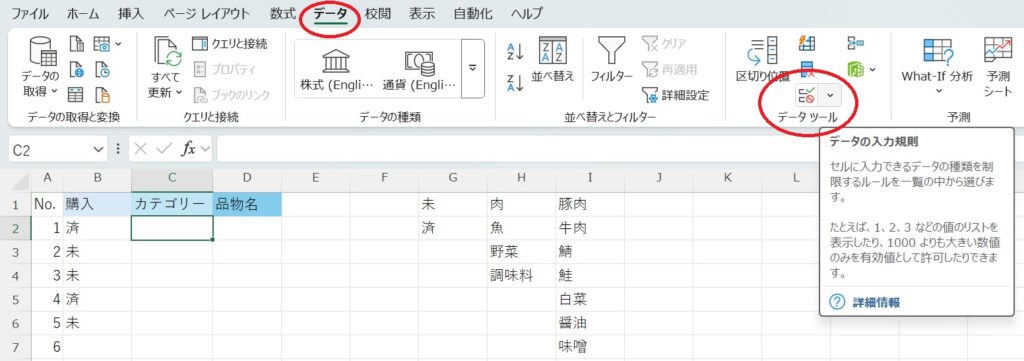
「データ」タブをクリックし、「データの入力規則」を選択します。これで、「データの入力規則」ダイアログボックスが表示されます。
データの入力規則の設定
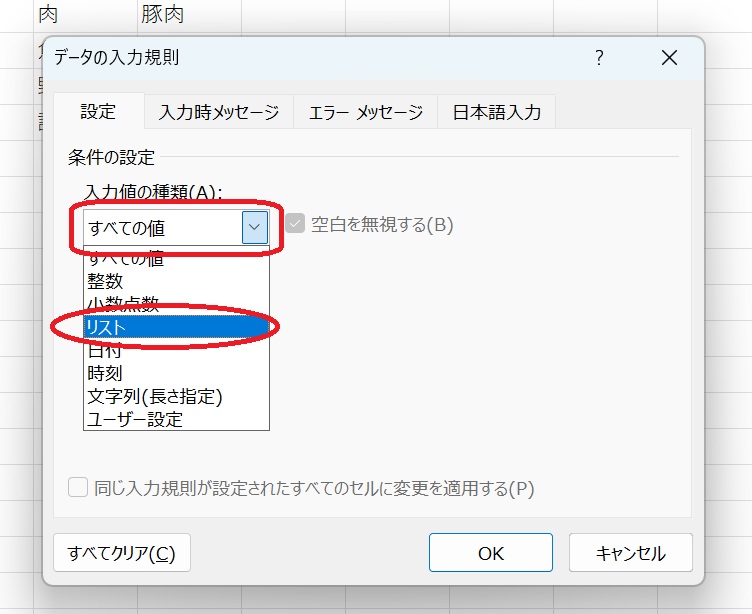
「データの入力規則」ダイアログボックスが開いたら、「設定」タブを選択します。
「入力値の種類」のドロップダウンリストから「リスト」を選択します。
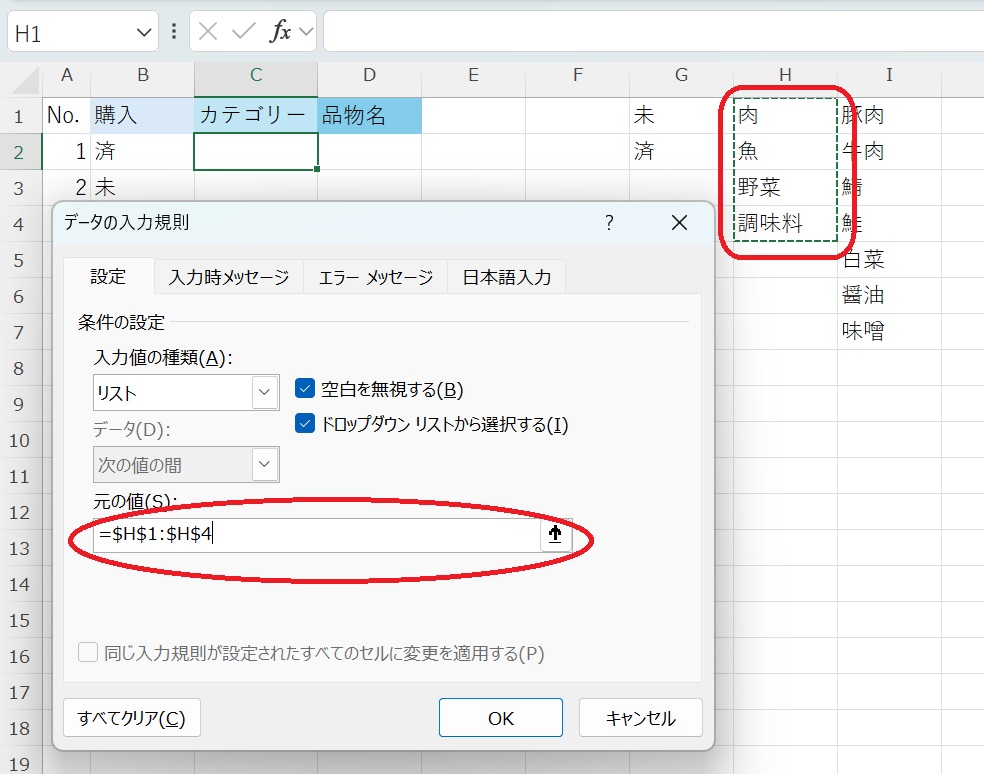
「元の値」フィールドに、先ほど入力した選択肢の範囲を入力します。ここでは、「$H$1:$H$4」と入力します。この操作により、選択肢がプルダウンメニューに反映されます。設定が完了したら、「OK」ボタンをクリックします。
※「元の値」フィールドは入力したい選択肢を直接範囲選択でも問題ありません。
設定の完了
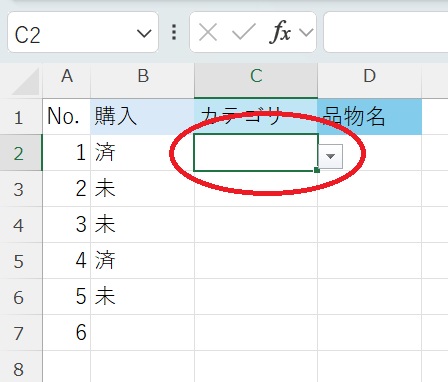
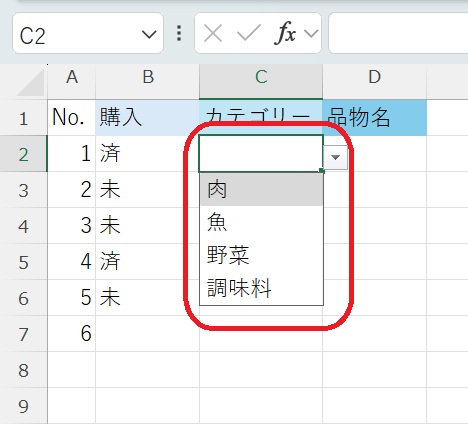
これでプルダウンメニューが作成されます。プルダウンメニューが正しく作成されたかどうかを確認するために、実際にセルをクリックして選択肢が表示されるかをチェックしてみてください。プルダウンメニューの中の入力したいものをクリックすると内容が入力されます。
応用例紹介

応用例を紹介!
プルダウンメニューを他のエクセル機能と組み合わせることで、さらに便利に活用できます。
いくつかの応用例を紹介します。
プルダウンメニューの選択肢を変更したら自動で反映する方法
プルダウンメニューで選んだ選択肢ごとに背景に色を付ける方法
公開までお待ちください。
プルダウンメニューを多段階で設定する方法
公開までお待ちください。
まとめ
今回は、エクセルでのプルダウンメニューの作成方法について詳しく説明しました。プルダウンメニューを活用することで、データ入力の効率化と正確性の向上が期待できます。ぜひ、あなたのエクセル作業に取り入れてみてください。エクセルを使いこなすことで、日々の業務がもっとスムーズになりますよ!
次回もぜひご覧ください!
以上、しゃぶチャンでした!
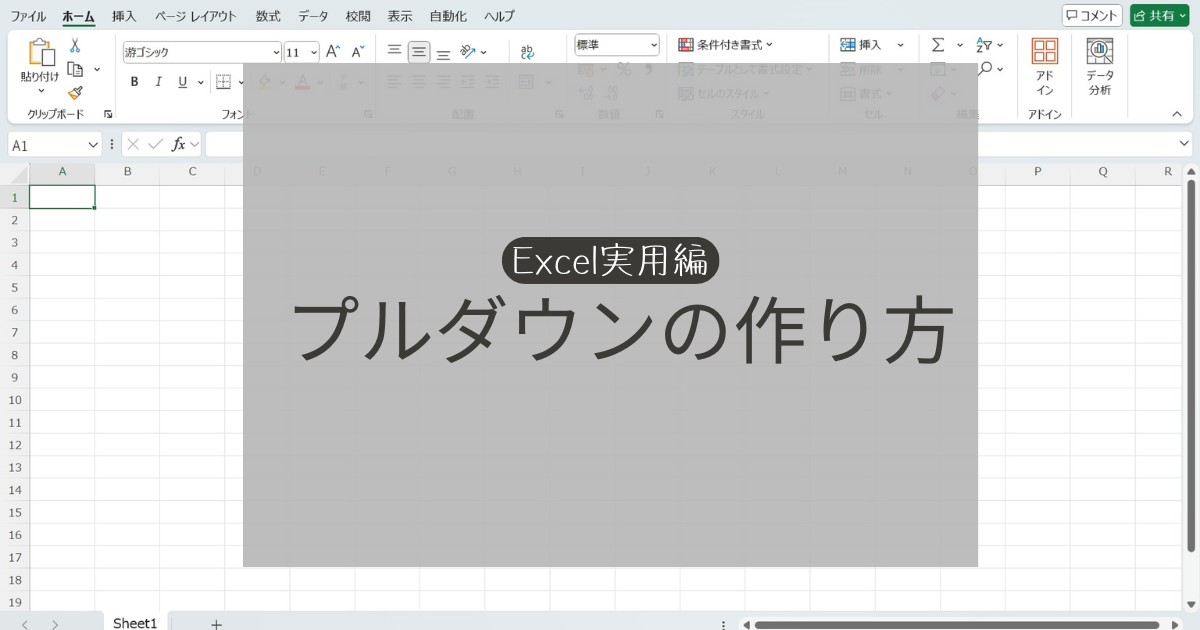
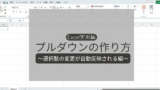

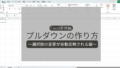
コメント